Time Zone Viewer is windows based software to view the time of the servers or PCs that you have to work remotely. If you’re working with Servers and remote PCs as an IT professional, this product will suit you to view the current time of the remote machine.
Addition to that, you will be able to log into a remote machine in one click, without typing credentials again and again. Using the admin panel, you can configure the server information such as IP address, username and password. Besides, all the information is in encrypted format to ensure the security of the remote machine credentials.
However, it is running as a startup application in background and It will appear in the application tray on your computer.
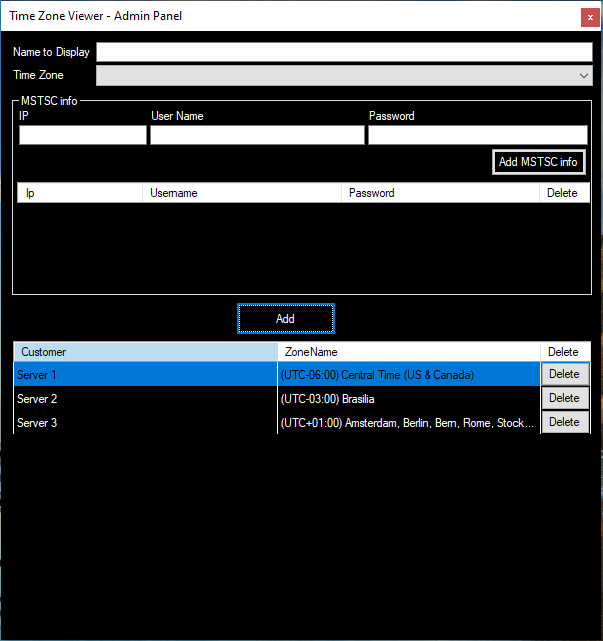
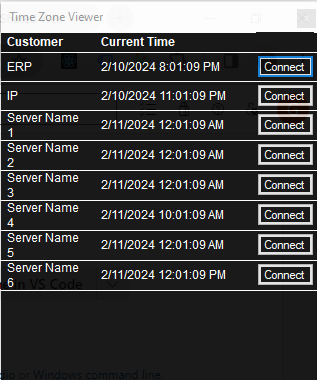
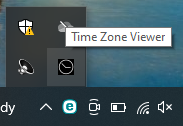
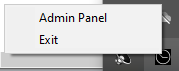
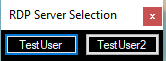
Help – Time Zone Viewer
How to install?
First, visit https://ideajay.com/downloads/#TZViewer , download Time Zone Viewer, double click the setup file and click next
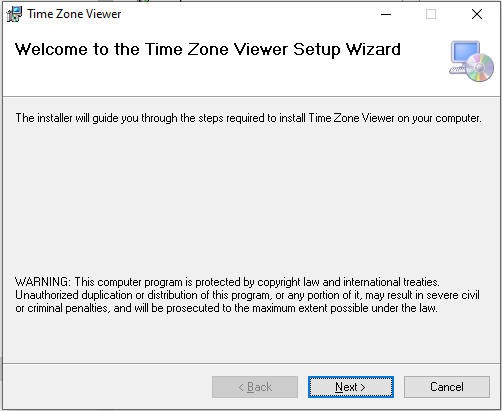
In next window, please select the folder that installation needs to do.
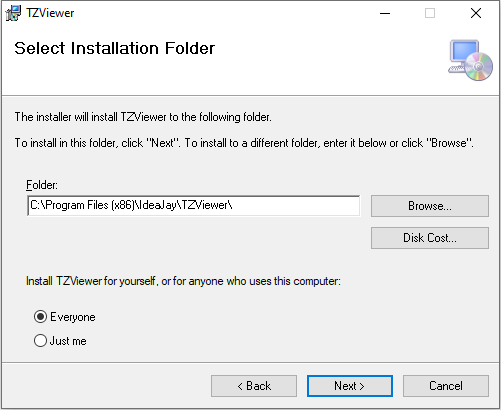
Finally, click next and finish the installation.
Note
After the successful installation, please grant full permission to the installed folder. (C:\Program Files\IdeaJay\TZViewer)
To grant permission, visit the installed folder and follow the steps below.
- Right click on the folder and select Properties
- Select the Security tab in property window
- Click Edit button
- Select relevant user and give the full control
- Click Apply button
How to work with it?
After successful installation, it will create a desktop shortcut and configured it as startup application. It will appear in application tray in your computer.
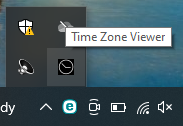
First, right click on the icon and click the Admin Panel.
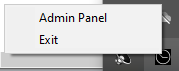
Then, it will appear the admin window that you need to configure your remote machine / server/ computer information.
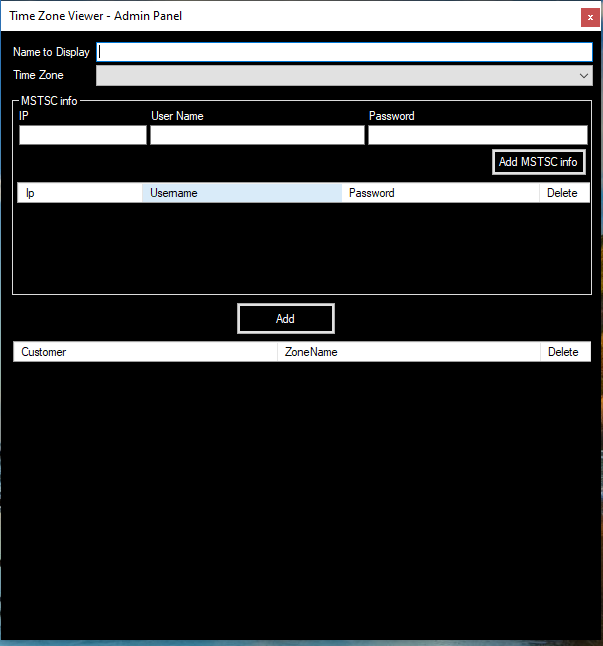
Fill the following information and click to Add button to save the information.
| Name to | Name to identify the remote computer or server |
| Time Zone | Select the time zone that the remote computer or server placed or configured |
| MSTSC Info | Add login credentials of the remote computer or server IP – of the remote computer or server User name – User name of remote computer or server Password – Password of remote computer or server |
Following message will appear after you pressing the ‘Add’ button. To resolve this issue, please grant full permission to mentioned / installed folder.
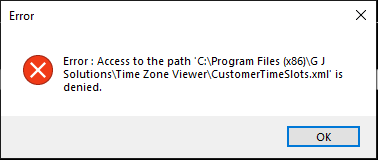
It will appear as follow, after adding some information.
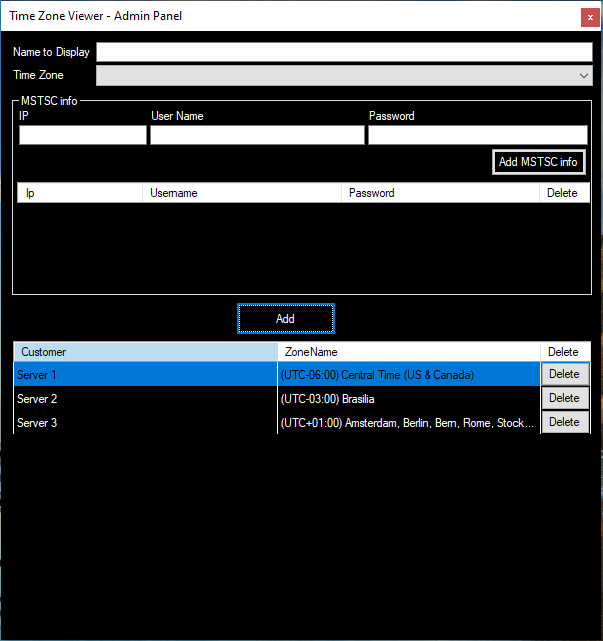
To login into configured sever/computer, please click the icon in the application tray. Then, it will appear as follow. Click Connect button of the relevant entry to access the related server/ computer.
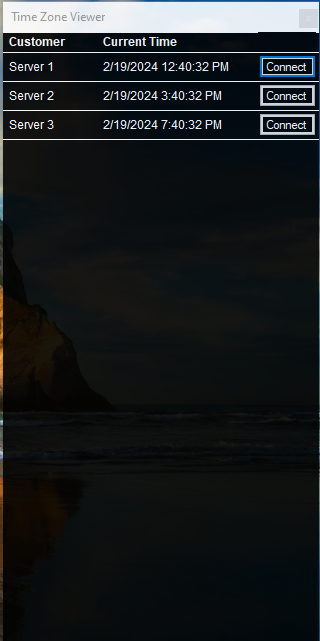
Following screen will appear if there are more than one credentials configured for related remote computer. Please click the user name that you need to access. Then it will load the remote interface that you want.
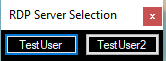
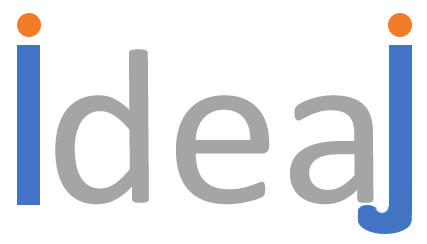
Leave a Reply